Minitool Partition How To Format For Mac
Hey everyone, how's it going? In this one were looking at how to partition a hard drive within Windows 10 using a utility called Minitool Partition Wizard. Connect the SD card (via card reader) to your computer and then launch MiniTool Partition Wizard. Select the partition on the SD card and choose ' Format Partition ' from the action panel. Then you can see a new window comes out, where you can specify the file system, partition label, and cluster size. Please go to Utilities → Disk Utility. Then, select the external hard drive and click ' Partition ' tab on the top. Now, find the FAT32 partition and format it to OS X Extended (Journaled), which is the desired HFS+. Finally, click ' Apply ' button to make all changes performed. Both these methods work great to partition hard drive on Mac. Disk Utility: The Disk Utility is used when you wish to partition Mac and wants to install a different version of the same OS. As we all know, Disk Utility can perform various tasks on Mac including repair and partition. The Mac partition Manager is used for this process.
- Minitool Partition How To Format For Macbook
- Minitool Partition How To Format For Macbook Pro
- Minitool Partition How To Format For Machine
Minitool Partition How To Format For Macbook
As we know, external hard drives are widely used to backup data or interchange files among different computers. And most external hard disks can be compatible with Mac and PC as long as we format them correctly.
Windows uses NTFS and Mac OS uses HFS is by default that the platforms never run same filesystems, you cannot use a external drive for both Windows PC and Mac as they are not compatible with each other, only if you format the drive correctly.
You must format a hard drive to ExFAT or FAT32 so that it can be read and written to in MacOS and Windows. Both operations provide their built-in Disk Utility or Management to realize format the drive to ExFAT or FAT32. Here today I’d like to recommend a reliable and easy-to-use software - MiniTool Partition Wizard.
Quickly Format External Hard Drive for Mac and PC Without Losing Data
Your external hard drive might have saved lots of files. If you want to share such an external hard drive between Mac and PC, please convert NTFS and HFS+ to FAT32 or exFAT. To do this kind of conversion, I just need a Windows computer, a Mac machine, and a professional partitioning program. For specific steps, please keep reading.
How to Convert NTFS to FAT32 or exFAT Without Data Loss
I suggest using MiniTool Partition Wizard and its 'Convert NTFS to FATS32' function. If you are a personal user, you can try the Professional Edition.
1. Install MiniTool Partition Wizard Professional Edition
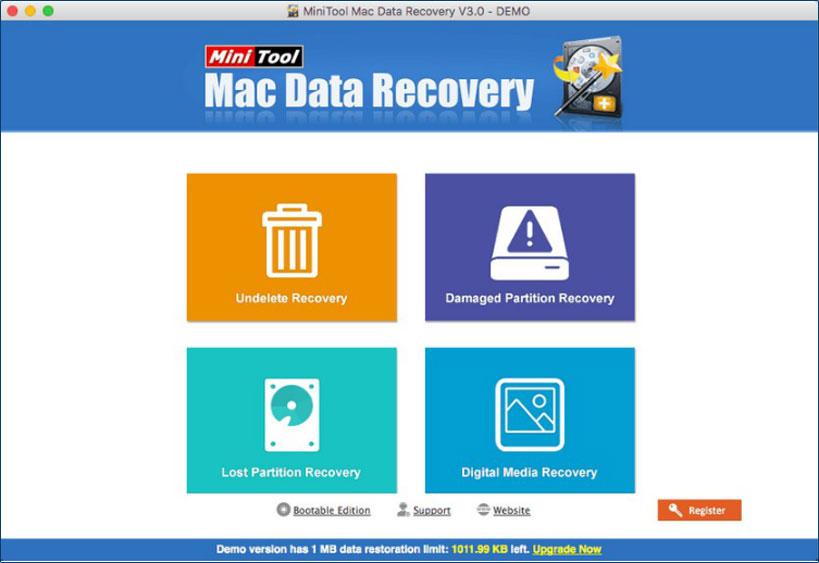
2. Convert NTFS to FAT32 with This Software
After running the program successfully, you can see its main interface as follows:
Here, please select the NTFS partition of external hard drive and choose 'Convert NTFS to FAT' feature from the left action pane. If there is more than one NTFS partition, convert all of them one by one.
At last, click 'Apply' button to make the change executed.
You Can Convert NTFS to exFAT in 3 Steps
However, if you want to convert NTFS to exFAT, 3 steps are required.
Step 1: Transfer Data out from External Hard Drive
You can choose to copy and paste those files to other external devices or internal hard disk of Windows, but it will cost much time. Instead, you can use MiniTool Partition Wizard Free Edition to create a copy for your external drive, which is faster.
If there is only one NTFS partition on external hard drive, refer to the tutorial Copy Partition to get instructions. However, if there is more than one NTFS partition, view Copy Disk to get specific operations.
Step 2: Create exFAT Partition with MiniTool Partition Wizard
Firstly, you need to delete the partition by using this software. Just open the software to enter its main interface. Then, choose the target partition and click 'Delete Partition' from the left action pane. After that, you should click 'Apply' to keep this change.
Secondly, the target partition will become unallocated. Here, you need to choose that partition and click on 'Create Partition' from the left action pane.
Thirdly, you will see a pop-out window. Here, you can choose 'exFAT' from the 'File System' setting option. At the same time, you can also set some other parameters for this partition, including 'Partition Label', 'Drive Letter', 'Size And Location'. After that, please click on 'OK'.
Fourthly, you will go back to the main interface. Then, please click on 'Apply' to save these changes.
Finally, an exFAT partition will be created on your external hard disk so that it could be shared between Mac and Windows PC
Step 3: Transfer Data back to External Drive
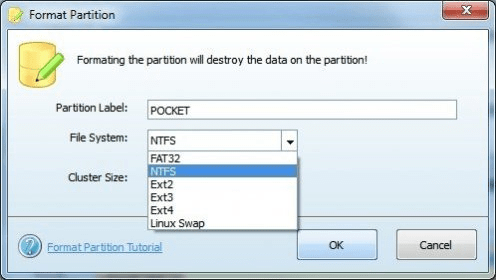
If you want to share files that you have backed up between Mac and PC, now please transfer these files back to external hard drive.
How to Convert HFS+ to FAT32 or exFAT without Losing Data
Step 1: Backup Data in HFS+ Partition on Mac
Just transfer all useful files out from the external hard drive to other devices on Mac. Of course, if you have a backup already, ignore this step.
Step 2: Create a FAT32 or exFAT Partition on Windows PC
Some people may ask why create such partitions on Windows rather than Mac. That is because there are cases reporting FAT32 (MS-DOS) or exFAT partitions created on Mac did not work well on Windows.
Please skip to Solution 1: Format External Hard Drive to FAT32 to get steps to create a FAT32 partitions or go back to Step 2: Create exFAT Partition with MiniTool Partition Wizard to get operations to create an exFAT partition.
How to Make an Empty External Drive Compatible with Mac and PC
If there is no file saved on your external hard drive, it's very easy to share it among Windows and Mac, and I also need a Windows computer, a Mac machine, and the free partition manager MiniTool Partition Wizard Free Edition.
There are 3 solutions for this case, so please choose the one you like most.

Solution 1: Format External Hard Drive to FAT32
Since users are unable to create a FAT32 partition larger than 32GB in Windows Disk Management, they need to use MiniTool Partition Wizard Free.
Firstly, open the software to enter its main interface as follows. Here, please select the NTFS partition or HFS+ partition of external hard drive, and click 'Delete Partition' feature from the left action pane. If there are multiple partitions on the external disk, please select the disk and click 'Delete All Partitions' feature instead. After that, an unallocated space will be released.
Secondly, you can create one or more FAT32 partitions in unallocated space. Select the unallocated space and choose 'Create Partition' feature from the left side.
Then, you should choose 'FAT32' from the 'File System' option in the pop-out window. Meanwhile, you can set properties for this new partition and click 'OK' to go back to the main window of Partition Wizard.
At last, click 'Apply' button to make all changes performed.
Solution 2: Format External Hard Disk to exFAT
Firstly, please delete the NTFS or HFS+ partition in either MiniTool Partition Wizard or Windows Disk Management to release unallocated space. Then, you can create an exFAT partition with MiniTool Partition Wizard Free Edition by following steps introduced in the section Step 2: Create exFAT Partition with MiniTool Partition Wizard .
Once a FAT32 or exFAT partition is created on your external hard drive, you can share it on both Mac and Windows PC.
Solution 3: Create One HFS+ Partition for Mac and One NTFS Partition for Windows

Alternatively, you can create 2 partitions on the external hard drive: one is for Mac, and the other is for Windows. As to size for each partition, it depends on your own demands.
Step 1: Create a NTFS Partition and a FAT32 Partition
Please run MiniTool Partition Wizard Free Edition, then delete all the original NTFS or HFS+ partition(s), and create a new NTFS partition as well as a FAT32 partition, and the latter will be formatted to HFS+ in Mac machine.
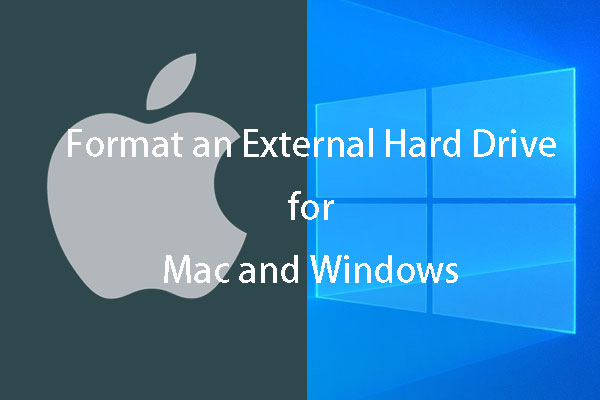
Then, select the external hard drive and choose 'Delete All Partitions' to create an unallocated space.
Here, select the unallocated space and choose 'Create Partition' feature from the left action pane.
Now, please specify partition label (Windows is recommended), partition type (primary or logical), drive letter, file system (NTFS), cluster size, and partition size (you can change the length of the handle to adjust partition size). Then, click 'OK' to continue.
Now, you can see a NTFS partition is created. Please use the same way to create a FAT32 partition labeled with Mac. At last, click 'Apply' button to make all changes performed.
Step 2: Format the FAT32 Partition to HFS+ Partition on Mac
Please go to Utilities → Disk Utility to get the window below:
Then, select the external hard drive and click 'Partition' tab on the top.
Now, find the FAT32 partition and format it to OS X Extended (Journaled), which is the desired HFS+. Finally, click 'Apply' button to make all changes performed.
After NTFS partition and HFS+ partition are created on your external hard drive, it can be shared between Mac and Windows PC.
If you want to use external hard drive formatted with NTFS on Mac, you'll need to install programs that let you use your NTFS drive on your Mac. If you want to use an external drive formatted with HFS+ on Windows PC, you'll need to install programs that let you get read and write access to HFS+ partition on Windows PC. MiniTool Partition Wizard should be a good choic of all options.
News From
Category: Data Recovery Services Profile: MiniTool Solution Ltd. is a software development company based in Canada. As a dedicated software development company, MiniTool Solution Ltd. provides customers with complete business software solutions in the data recovery and partition management industry.
by Shirly Chen, updated on 2020-08-28 to Mac Data Wipe
If you want to format hard drive partition or system volume on Mac, you are at the right place. In this article, we will introduce easy-to-use tools to help Mac users to format Mac hard drive partition or Mac volume. However, before format your Mac hard drive partition or volume, please back up your data to iCloud or a secondary hard disk drive. And please note that you can’t format the hard drive partition in which the macOS or OS X is installed. Now, let’s begin the process to format Mac hard drive partition.
Part 1: Format hard drive on Mac with MacClean360
Download MacClean360
Format hard disk and device on Mac
MacClean360 is an all-in-one Mac cleaner and manager. It offers a tool named “Disk Manager”. This tool can help you easily and quickly format hard drive or external device on Mac. But, the formatted data can be recovered by Mac data recovery software. However, if you want to quickly and securely format a hard drive on Mac, MacClean360 is your best choice.
Part 2: Use disk utility to format Mac hard drive partition or volume
Disk Utility is a built-in application in Mac OS or OS X. It allows Mac users to easily format hard drive partition or volume. You have no experience in formatting hard drive partition on Mac? Don’t worry, it is super easy and quick. Just launch Disk Utility on your Mac, then you will see all the hard drives and external devices on your Mac. Select the target hard drive partition and click 'Erase'. Disk Utility will quickly format selected the Mac hard drive partition.
Once the formatting process is finished, the Mac hard drive partition is properly formatted. But the data removed from the formatted Mac hard drive partition is still can be recovered. Mac data recovery software can easily recover the data that is erased by Disk Utility. If you want to permanently erase the data during the formatting process, you can try another way to format the Mac hard drive partition. The solution below can help you format Mac hard drive partition and permanently erase the data on the formatted Mac hard drive partition.
Part 3: Format Mac hard drive partition with data eraser
Mac data eraser – DoYourData Super Eraser for Mac can easily format Mac hard drive partition and erase all data permanently on the hard drive partition. During the formatting process, it will format the Mac hard drive partition first, then overwrite the disk space with blank data. Once the formatting process gets finished, the data on the formatted Mac hard drive partition is lost forever, just like you have reset the Mac hard drive partition to factory status. Download DoYourData Super Eraser for Mac here:
This Mac disk formatting software is pretty simple to use. Run it on your Mac, choose this mode 'Wipe Hard Drive'. Select the partition you want to format and click on 'Wipe Now' button.
This tool will quickly format the selected Mac hard drive partition and permanently erase all data information on the hard drive partition.
Minitool Partition How To Format For Macbook Pro
It is strongly recommended to format the Mac hard drive partition with DoYourData Super Eraser for Mac if you are going to sell or lend your Mac computer. Permanently destroy sensitive data, leave no room for data recovery. Both of the two Mac disk formatting tools are 100% safe, will not affect the service life of your hard drive. We recommend you to use DoYourData Super Eraser for Mac to format your Mac hard drive partition before you dispose your Mac or hard drive.
Other tools offered by DoYourData Super Eraser for Mac
Disk Manager - this tool can help you quickly format hard drive or external device on Mac. It also can help you rename hard drive or eject external device in safe mode.
Erase Files - selectively and permanently erase files from HDD, SSD, USB flash drive, memory card, digital camera.
Wipe Free Space - securely wipe free disk space of a hard drive to quickly and permanently erase deleted data on this hard drive without affecting the existing data.
DoYourData Super Eraser for Mac also can help you uninstall unwanted applications on Mac, and clean up internet browsers’ cookies, password, histories, etc. Download it here:
Related Articles
Permanently and securely erase data from hard drive or external storage device under Mac OS with certified data erasure methods.
Minitool Partition How To Format For Machine
Hot Articles